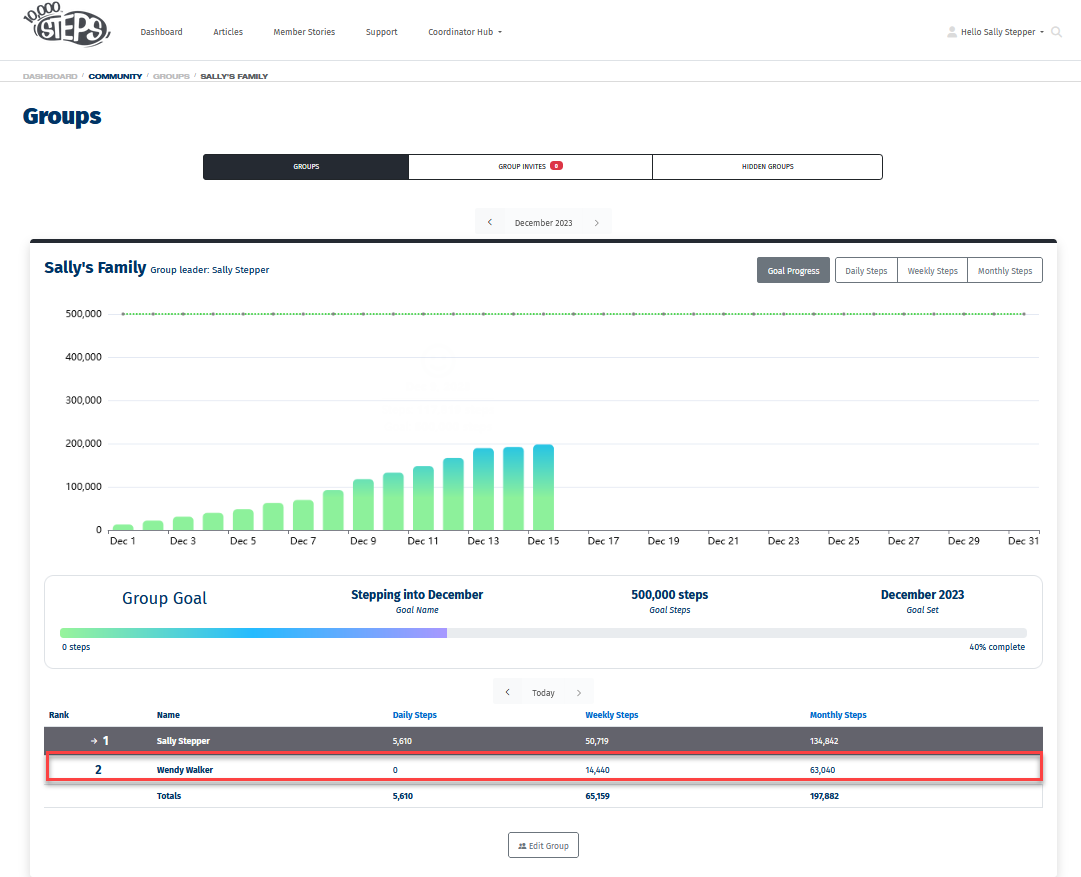What are Groups?
Groups allow 10,000 Steps members to create a Group of up to 20 members of friends, colleagues, or family to view each other's daily, weekly and monthly steps progress, and work together to achieve a monthly Group goal.
For guides on creating and participating in Tournaments, please see Team Captain Support, Team Member Support, or Coordinator Support.
On This Page:
Please Note:
- Groups can only be created and managed on the 10,000 Steps website. Once created Groups can be viewed on the 10,000 Steps app.
- Group members must have first created and verified their 10,000 Steps account to be added to a Group.
- For instructions on how Group invites can be accepted by members, see Accepting a Group Invite.
Creating a Group on the Website
1. Log in to the 10,000 Steps Website, click on your profile and select Groups from the drop down menu.
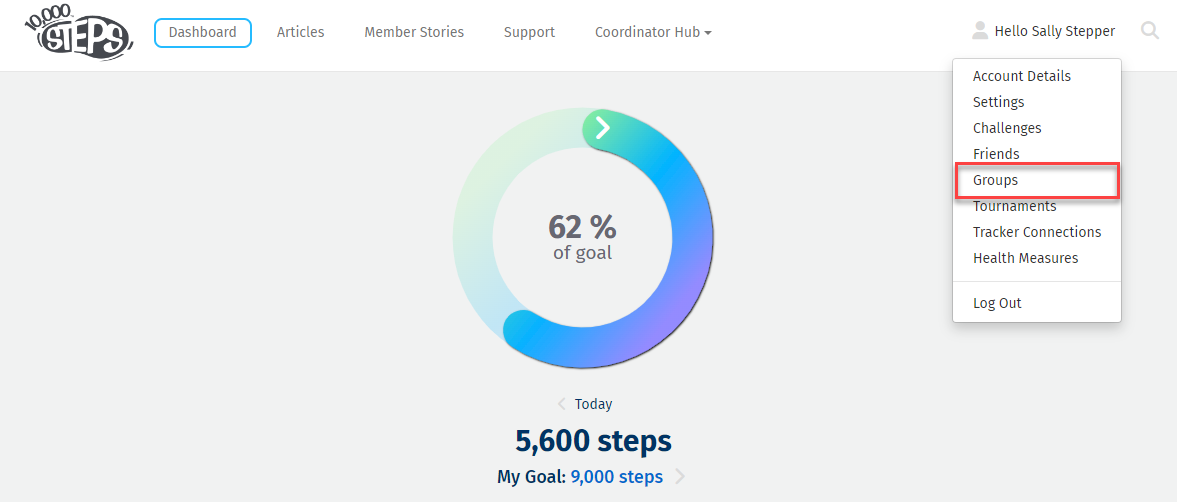
2. On your Groups leaderboard choose to 'Create Group'
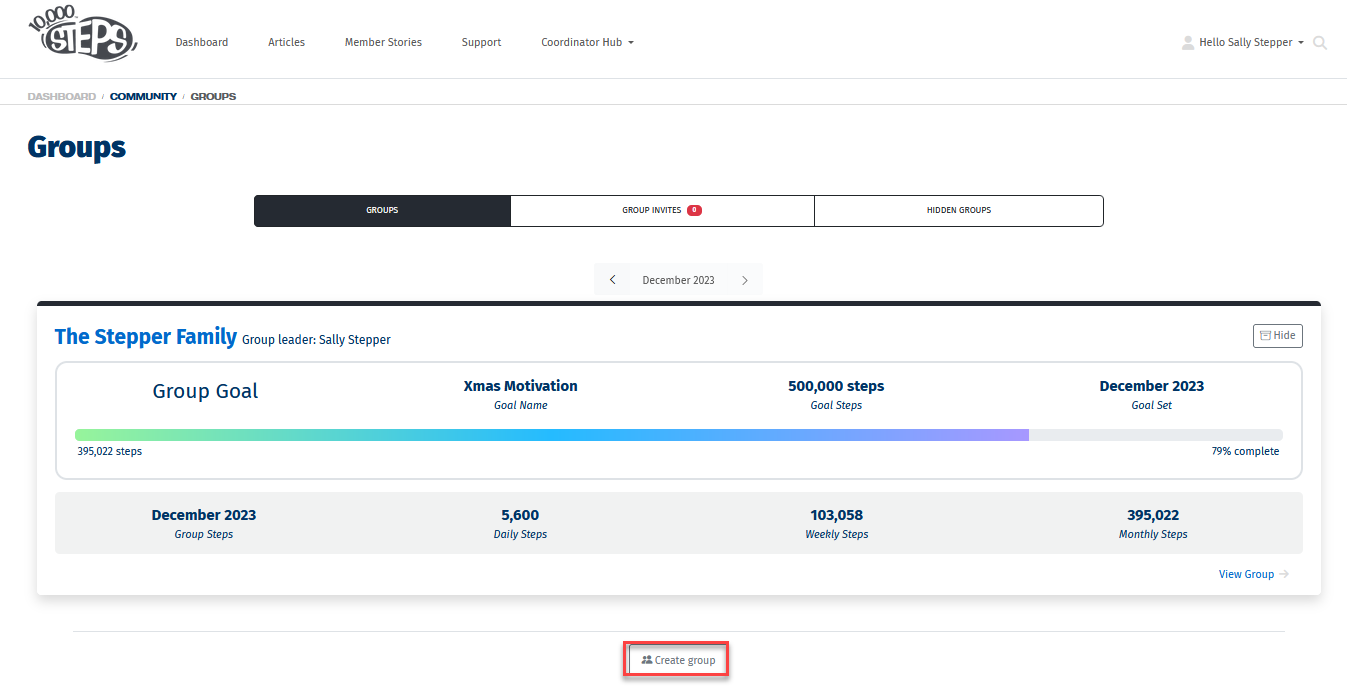
3. Enter the name of your new Group, and select Save.
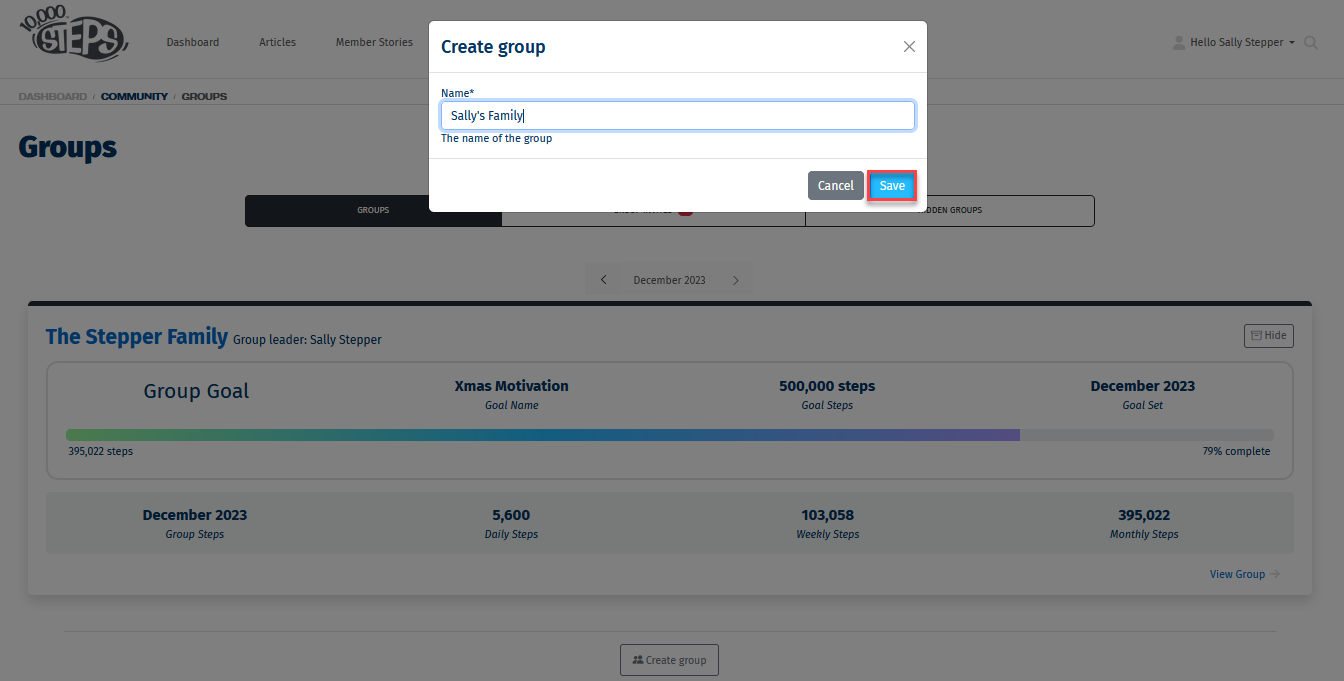
Editing Your Group
1. Log in to the 10,000 Steps Website, click on your profile and select Groups from the drop down menu.
2. Select 'View Group'
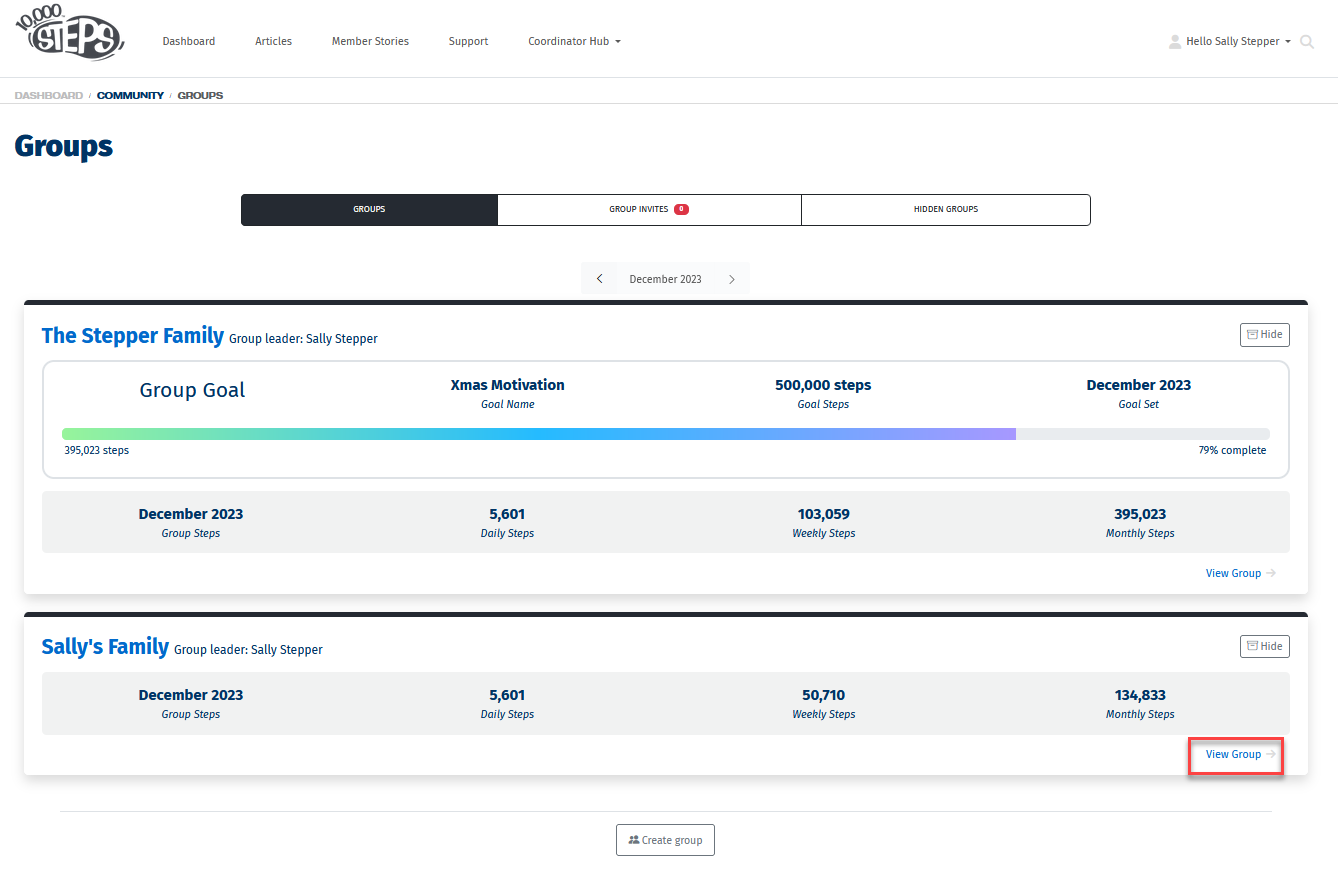
3. Select 'Edit Group'
You will automatically be added to your Group.
Edit Group and the Group Actions dropdown allows you to:
- invite Group members,
- add virtual Group members,
- remove Group members,
- change the Group owner,
- change the Group name,
- get an invite code to easily share with other members you want in your Group, and
- set or edit your monthly Group steps goal.
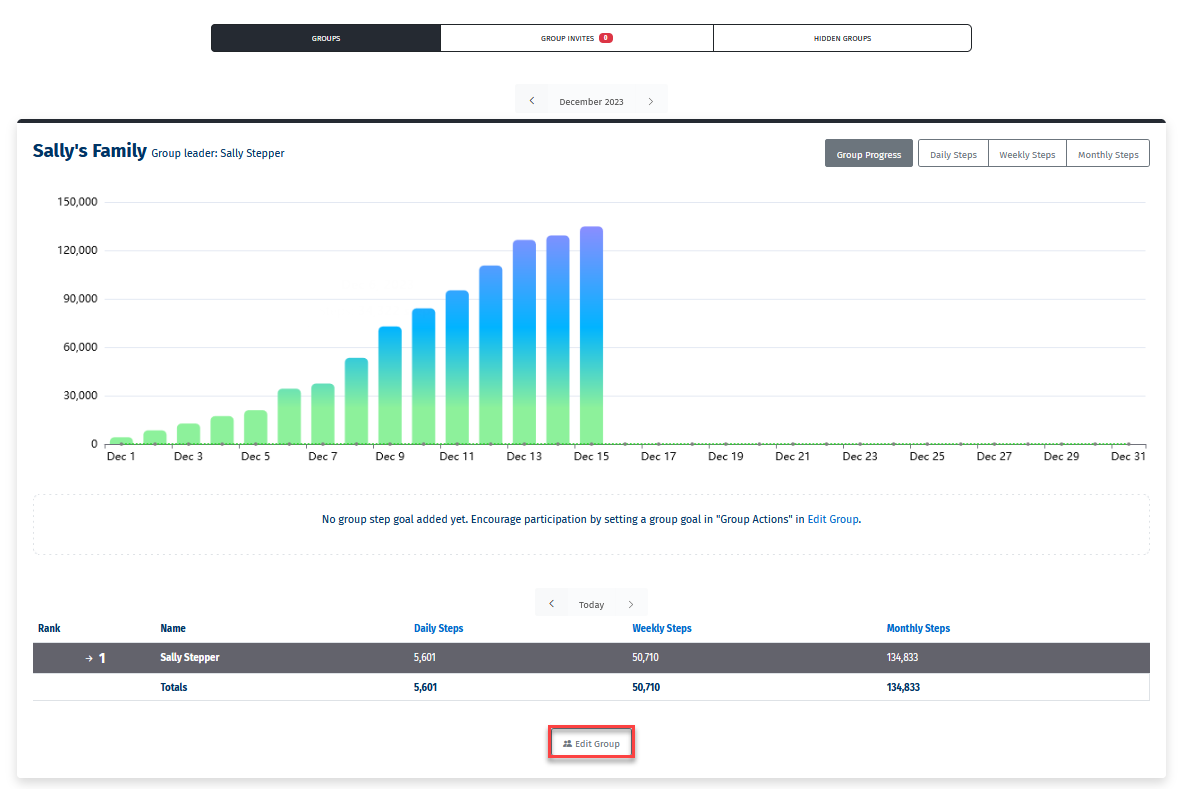
Set a Group Step Goal
1. Click 'Group Actions' to 'Set Group Goal'
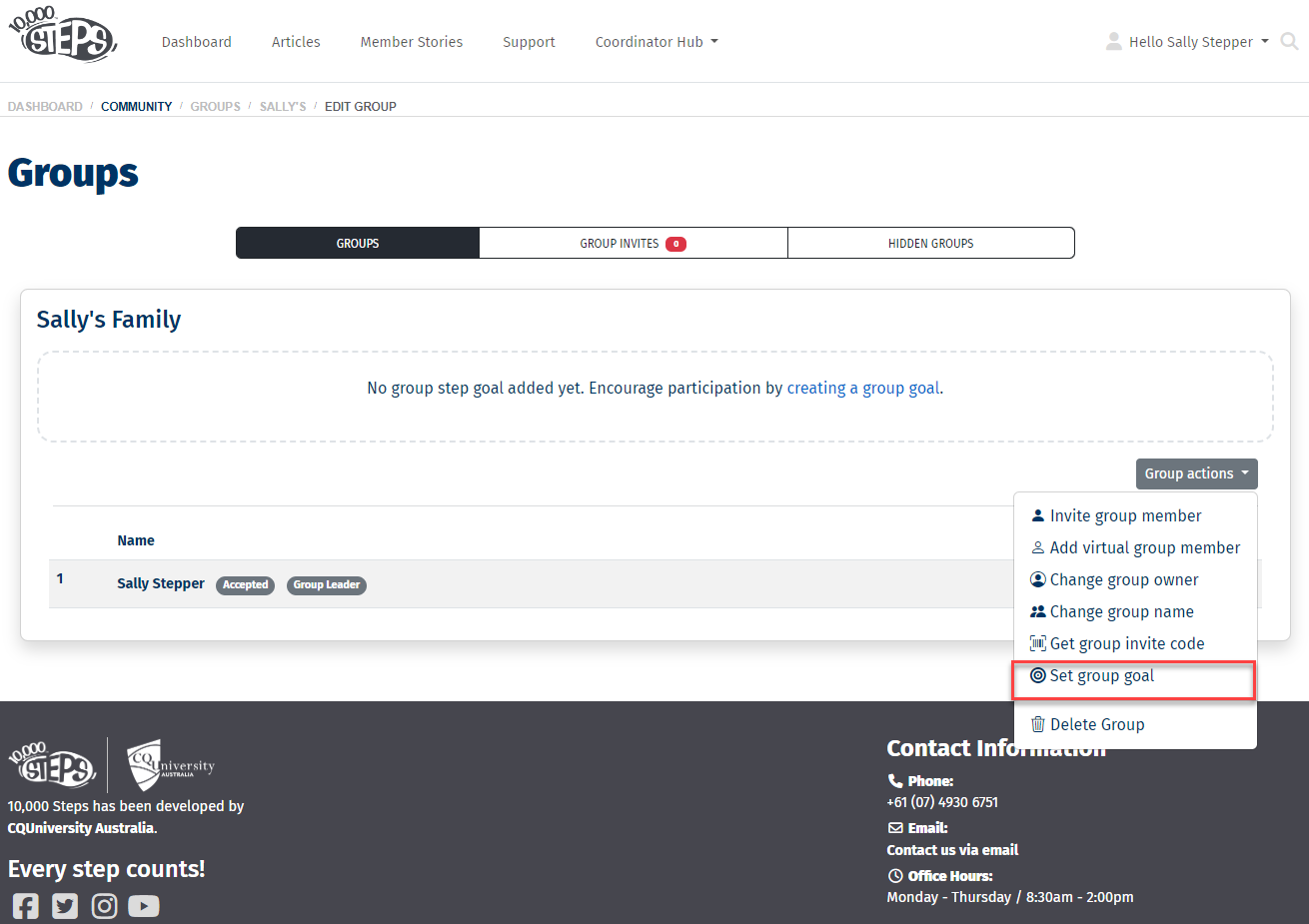
2. Enter the name of your Group Challenge and enter a monthly goal for your group.
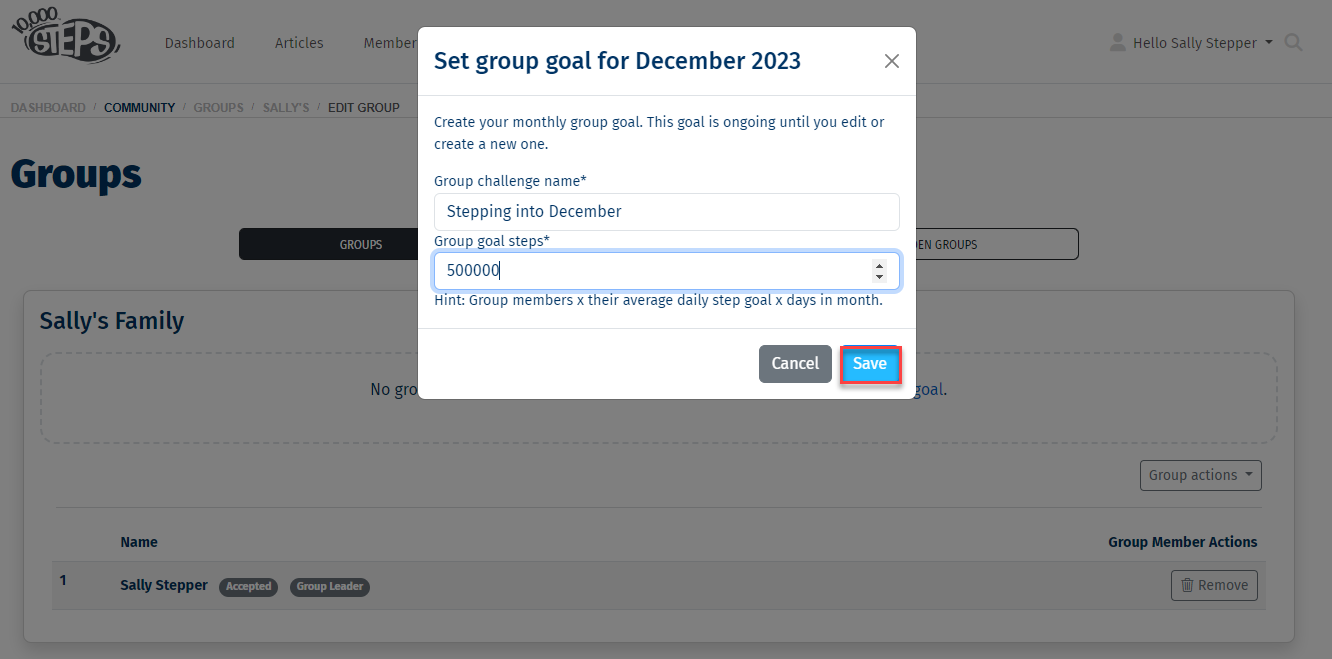
Adding a Group Member
1. Click on the 'Group Actions' and choose to 'Invite a Group Member'.
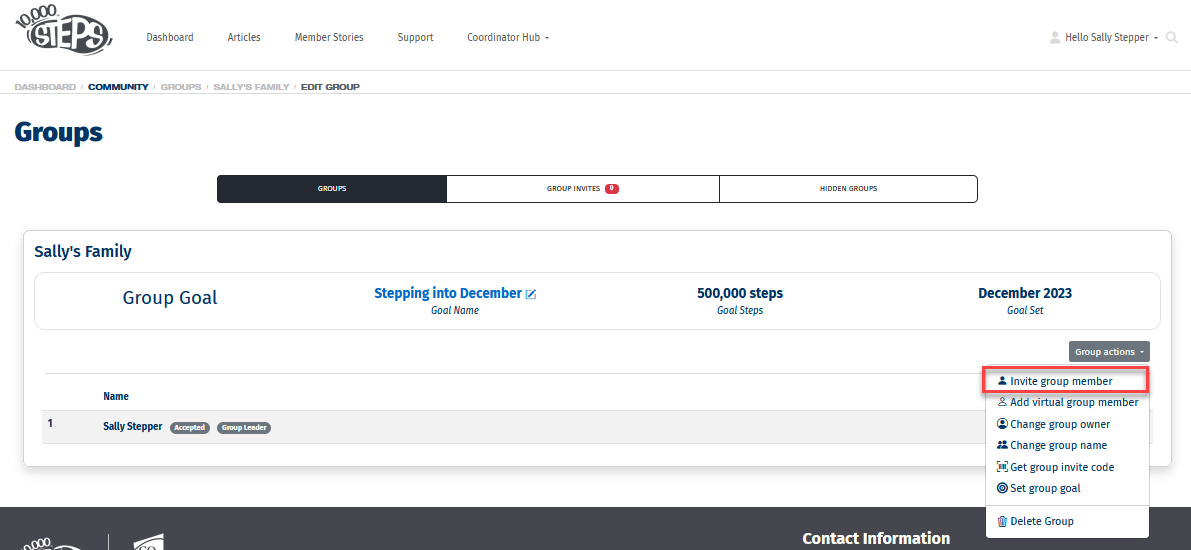
2. Enter the email address of your Group member
You will need to enter the email address of the member who you would like to invite. You will only be able to invite someone who has created and verified their 10,000 Steps account.
Alternatively you can Get a Group Invite code to send to friends or family who would like to join your Group, and haven't signed up yet. Once they create their account, they will be able to use the code to join here: https://www.10000steps.org.au/invites/
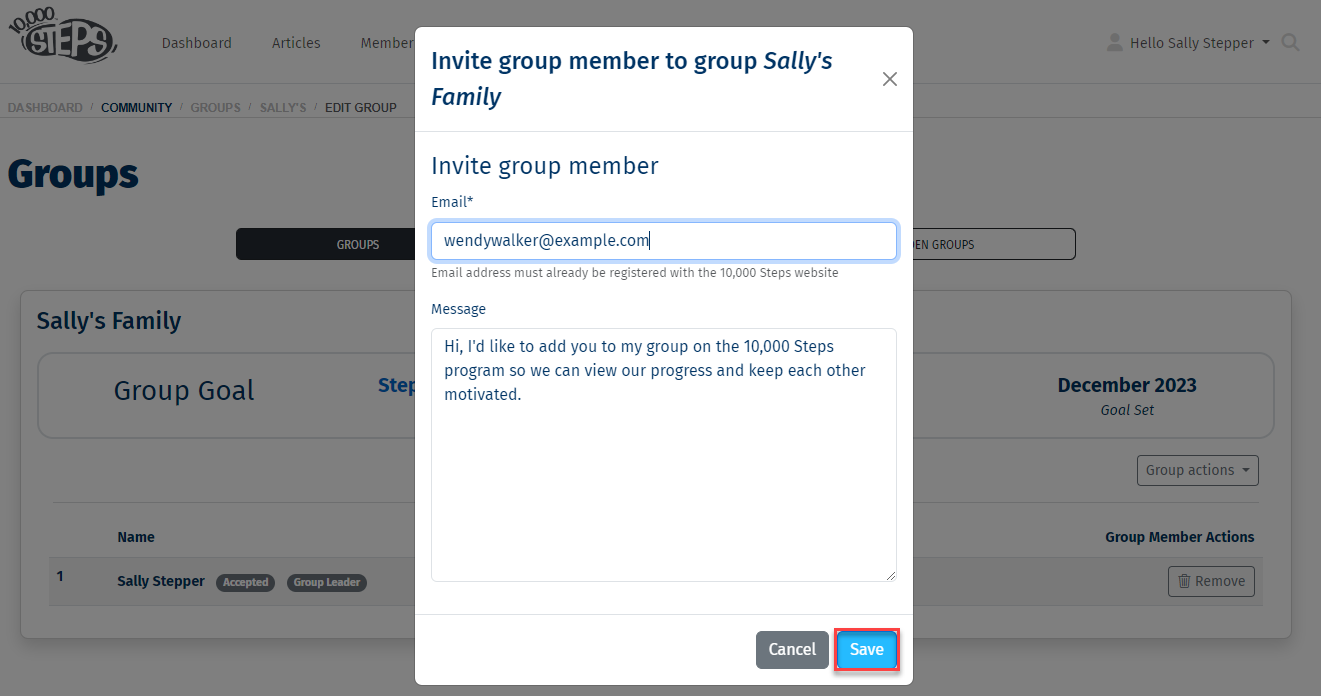
3. Once you select Save, an invite will be sent to the invited member.
Your invited member will receive an email from 10,000 Steps notifying them of the pending invitation, with a link to their Group Invitations where they can accept or decline your invitation. Members can check for Group invites at any time here: https://www.10000steps.org.au/groups/invites/
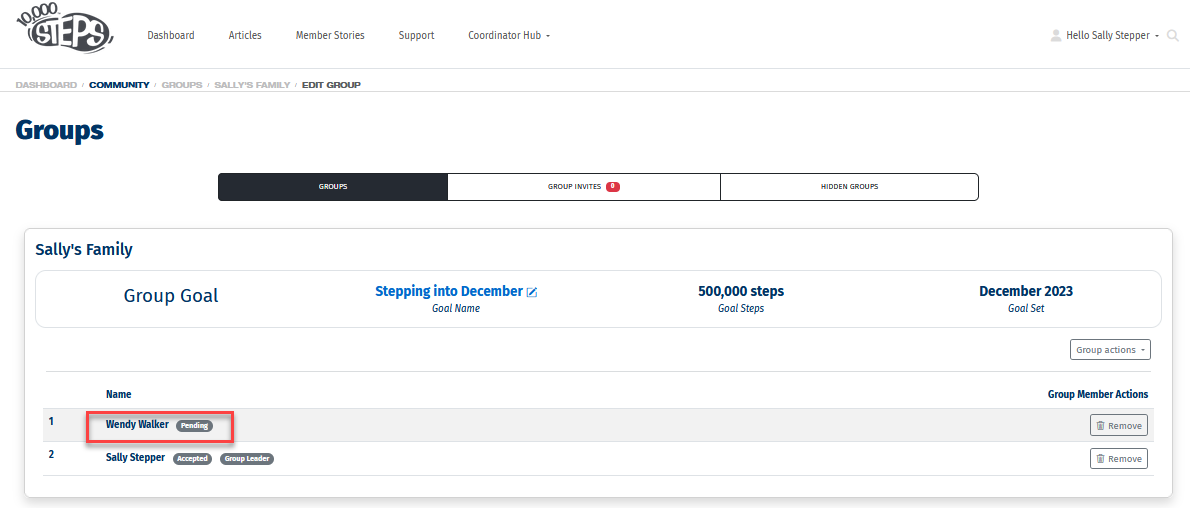
4. If your the pending invitation is accepted, the member will be added to your Group.
If the pending invitation has been accepted, members steps will be shared in the Groups Leaderboard. Members can Hides Groups at any time by selecting Decline in Group Invites.