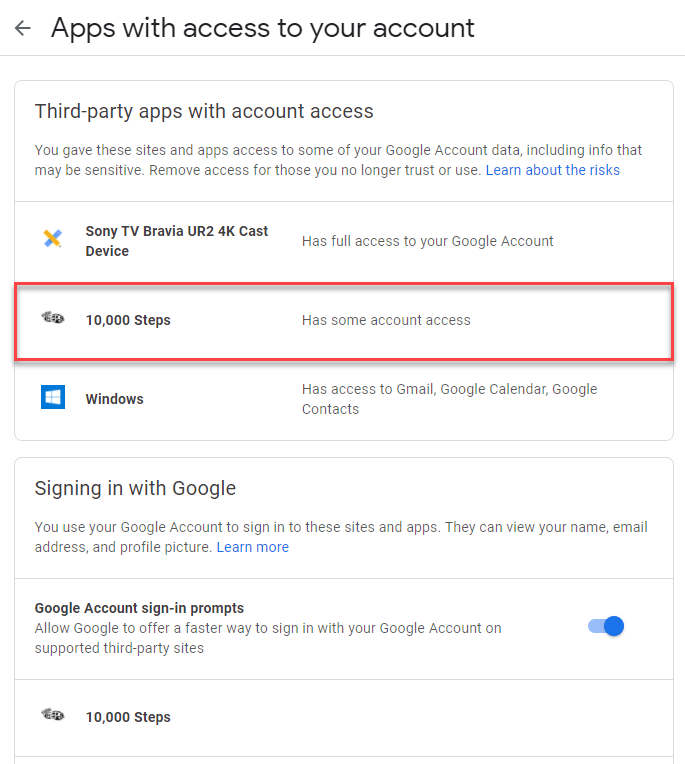10,000 Steps can be connected to your Google account to sync with the online version of your Google Fit data. You will need a Google account to connect to 10,000 Steps, but you can set up Google Fit before or after connecting.
Download the Google Fit app and set up your account.
Once the initial connection is established, your steps Google Fit steps will be updated twice daily and for the 5 days prior. Google Fit can take up to 48hrs to "roll over" steps into your 10,000 Steps account on initial connection. Once you have connected your Google Fit, please check your 10,000 Steps Step Log after some time has passed. If you continue to have issues, please first try disconnecting and reconnecting.
If you have persistent issues, please Contact Us.
It's important to be aware that the 10,000 Steps website only syncs daily steps total with Google's own cloud based "Fitness Storage" using their recommended approach. 10,000 Steps has no connection to, or control over how you collect steps with the Google Fit app or how Google calculates and shares its step totals.
There are multiple ways steps can be imported into Google Fit, with varying degrees of accuracy compared to the device. 10,000 Steps has limited ability to troubleshoot any such issues. Please take this into consideration when when testing your step tracking options.
Recommended:
- Using your phone's internal pedometer sensors to record directly into your Google Fit account.
- Using a WearOS based smartwatch that syncs directly with your Google Fit account.
More indirect options include:
- Syncing tracker devices via their own mobile apps with your Google Fit account.
You may find that your steps are acceptably accurate even when connected through multiple apps. Some users have mixed results and some step inaccuracies with this approach. This is likely due to the number of calculations that occur as the step information is passed from one account to another.
For example, the pathway for your step information may look like:
- Wearable Device > Device App > Google Fit Account > 10,000 Steps Account.
Along the way, step inaccuracies can occur. We recommend shortening the pathway wherever possible. For example:
- Wearable Device > Google Fit Account > 10,000 Steps Account.
Using Google Fit during a 10,000 Steps Team Tournament:
You or your Team Captain may be concerned about the accuracy of your step log when competing in a team Tournament. When using Google Fit during a team Tournament, we recommend:
- Checking your device's recorded steps against your 10,000 Steps Step Log, and
- Editing any cases that you find that very inaccurate.
You might check your Step Log regularly (for example, once a week or more often), or do a full check in the final days of your team Tournament. Consider if your organisation is calculating weekly milestones, or final counts only, when deciding how often you check-in with your Step Log.
If you experience any issues, we recommend first disconnecting and reconnecting to see if the issue resolves. You can manually update your Step Log at any time via the 10,000 Steps website or mobile app.
If you have any questions, or would like more information, please Contact Us.
1. Ensure you are logged in to 10000steps.org.au.
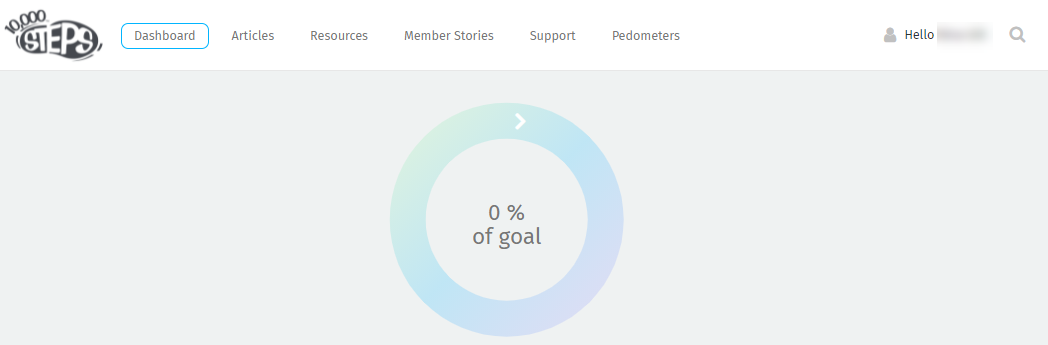
2. Navigate to the Tracker Connections section.
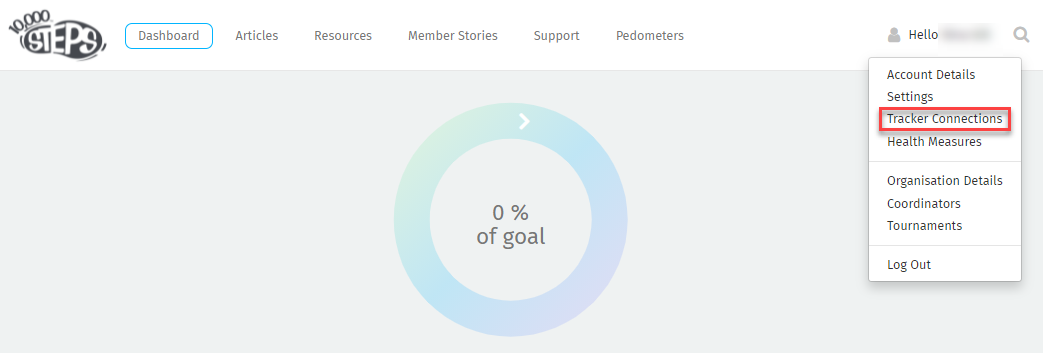
3. Choose to Connect to Google Fit.
To avoid confusion, we recommend only connecting one tracker at a given time.
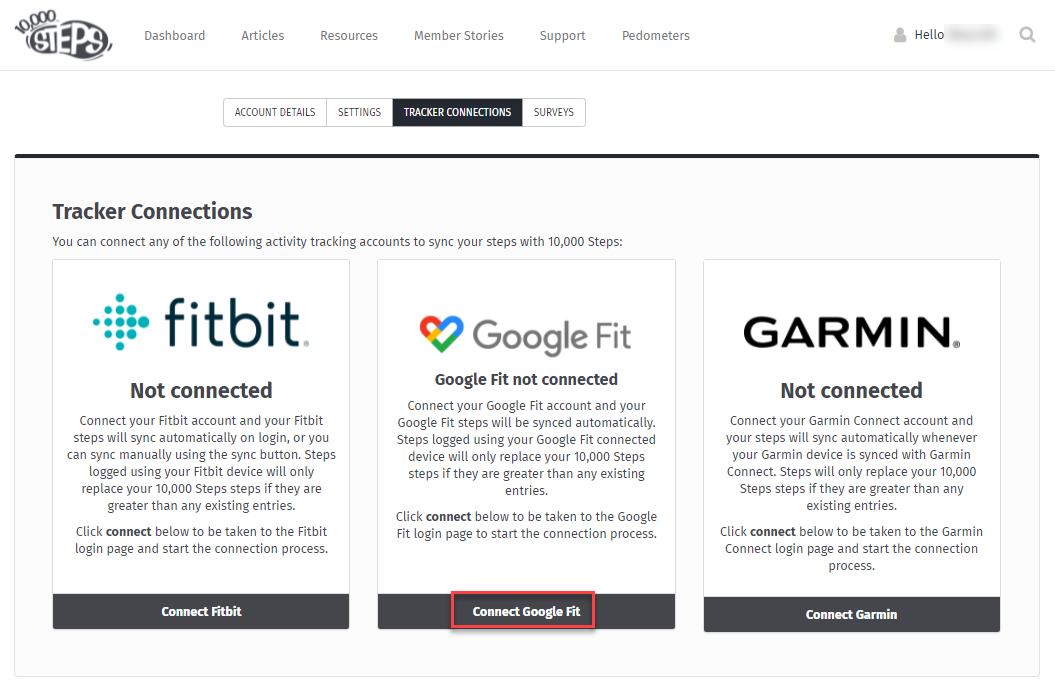
4. Sign in with Google.
Choose your Google account and/or enter your login details.
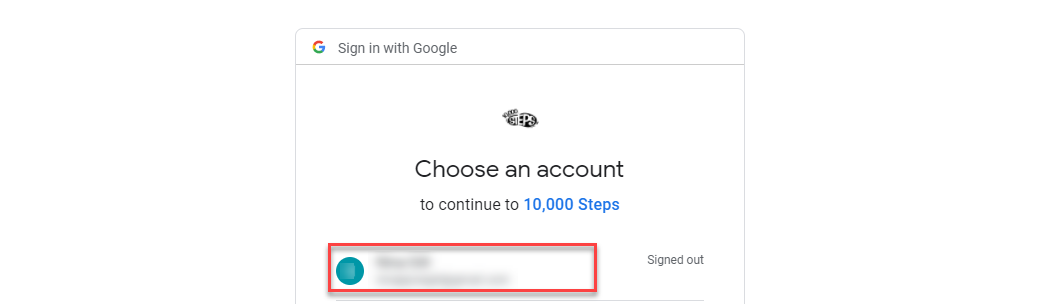
5. Allow 10,000 Steps to access your Google Account.
Check the tick box next to "use Google Fit to see and store your physical activity data" and click to Continue.
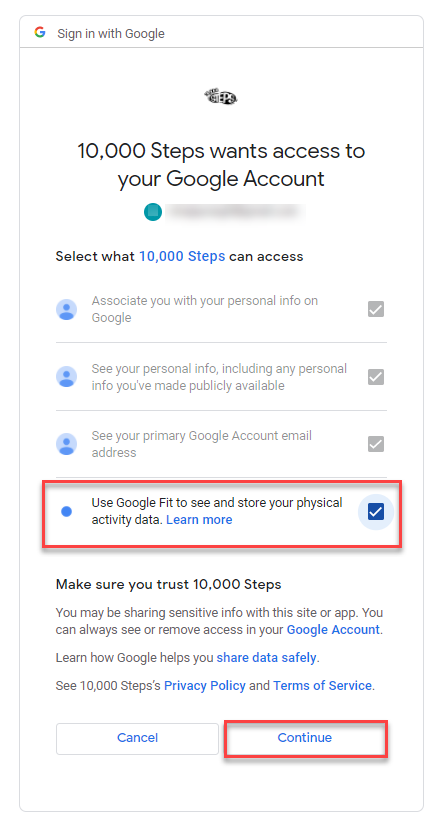
6. Your Google Fit account will now be connected.
Steps tracked on a device connected to Google Fit will be imported automatically. Once the initial connection is established, your steps Google Fit steps will be updated twice daily and for the 5 days prior.
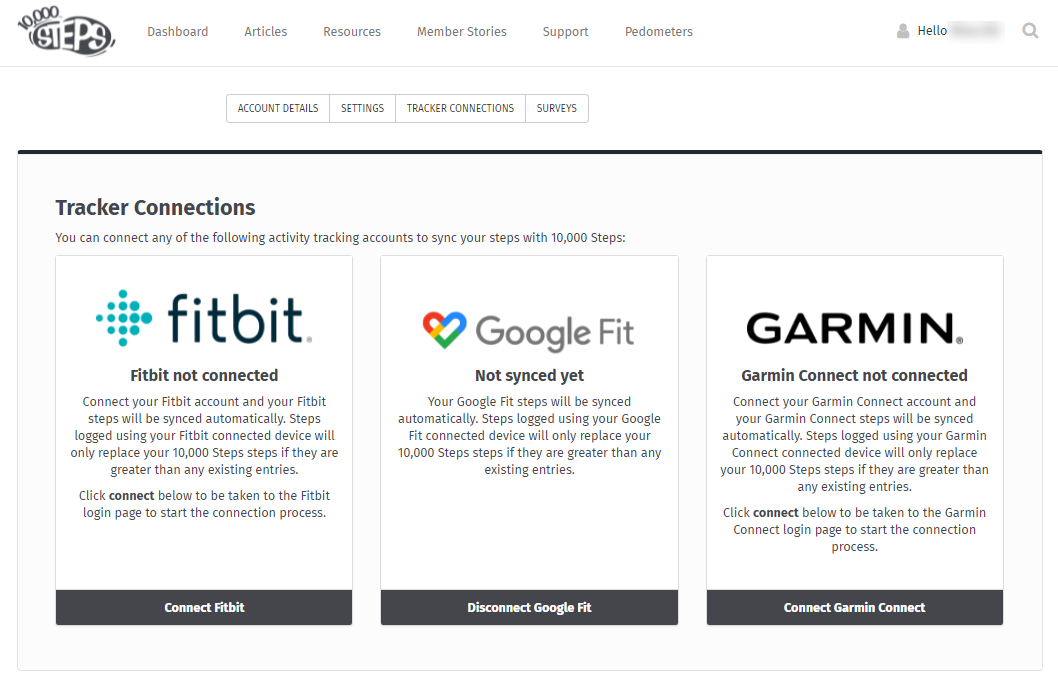
7. Visit your Dashboard to view your steps.
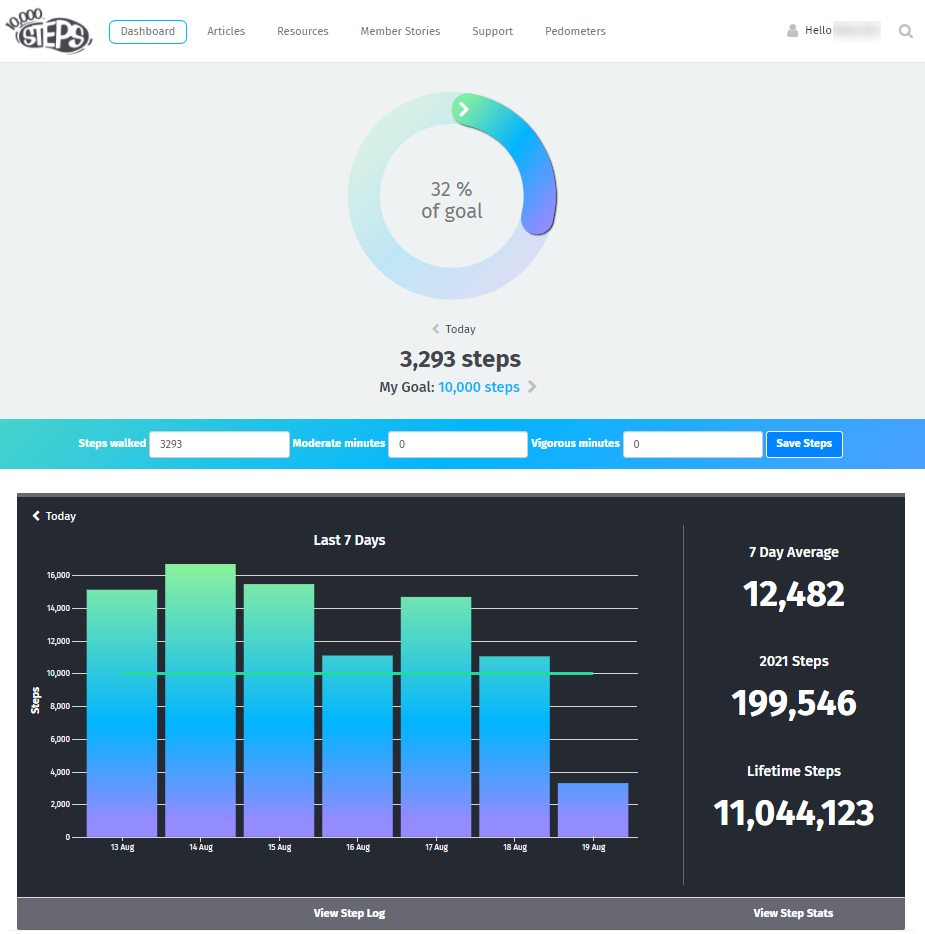
8. View your Google Account
Once the connection between 10,000 Steps and your Google account has been established, you can also view the connection and manage preferences by going to your Google Account and clicking "Security". On the Security page under "Third-party apps with account access" click "Manage third-party access" to view the "Apps with access to your account" section. Note if you do "remove access" in this section be sure to return to 10,000 Steps to ensure it has been fully disconnected.